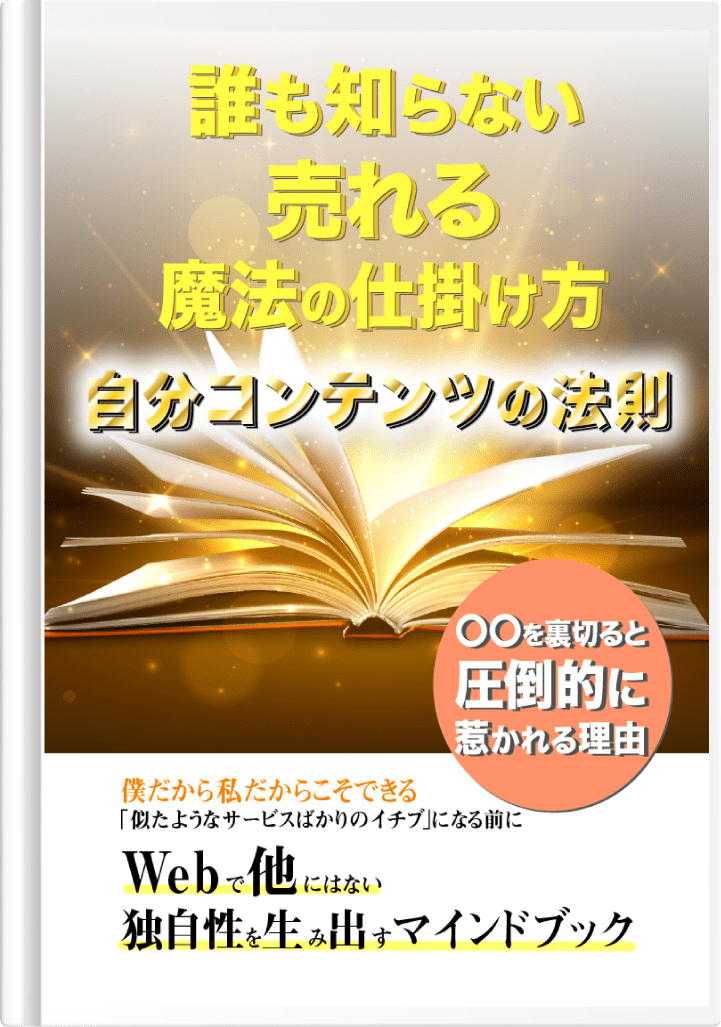【最新ガイド】Googleキーワードプランナーの使い方【登録も設定も1記事で完了!】

この記事では、こんなお悩みを解決できますよ。
- Googleキーワードプランナーの使い方がよくわからない
- 検索ニーズのあるキーワードを調べたい
- 狙ったキーワードのライバル(競合)状況を知りたい
- キーワード選定だけなら無料ってホントなの?
- 広告料金がかかりそうで怖い
これまでブログ記事50記事以上、ホームページを0からデザイン設計、コーディングから、内部SEOまで制作、Googleの認定マーケティング、ネットショップ制作の資格など3つ以上保持してる僕が解説します。
Googleキーワードプランナーの使い方
キーワードプランナーとは?
サービスや商品、ホームページなど、WEBに関連するキーワードを見つけることができるツールです。キーワードプランナーを使うとできることは、ホームページからの集客(ブログ・LP・コンテンツSEO等)に使えて、めちゃくちゃ便利です。本来は、Google広告を運用するにあたり使用するツールですが、キーワードの検索ニーズが確認できることからSEO対策としてもブログやコンテンツでも、かなり役立つツールとして使用されています。
Googleキーワードプランナー登録の流れ
キーワードプランナーを使用するには2つの登録手順があります。
- Googleアカウント作成
- Google広告の登録
順番に進めてみましょう!
Googleアカウント作成
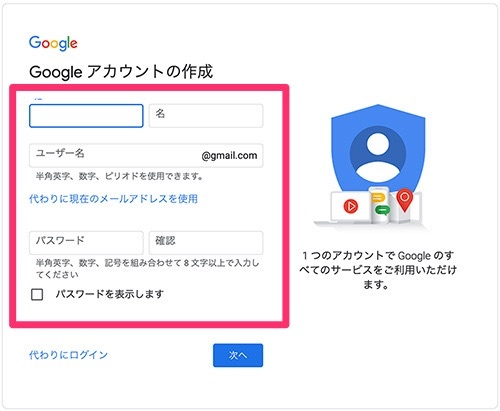
1. Googleアカウント作成
上記リンクよりアカウントを作成するをクリック。
Googleアカウントは、空欄の名前と(姓と名)ユーザ名(半角・英字・数字・ピリオドを使用できます。)gmai.comとパスワードを入力すること、Google 全てのサービスを利用することができます。個人・企業に応じて適当な内容で作成しましょう。
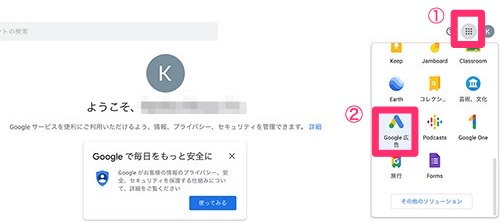
2. Googleのブラウザを開き、小さい黒丸が6つ並んだアイコンをクリックすると複数のアプリのポップアップが開くので、Google広告を選択。*Googleブラウザがパソコンに入っていない場合は、インストールしておきましょう。アカウントからではなく、検索から「Google広告」ではいってもOKです。
Google広告への登録
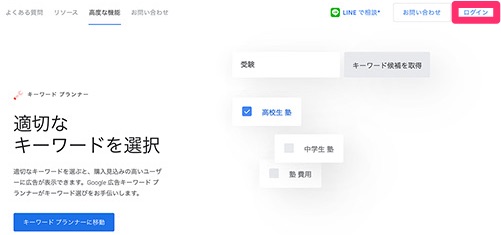
1. 右上のログインから先ほど作成したGoogleアカウントを入力。
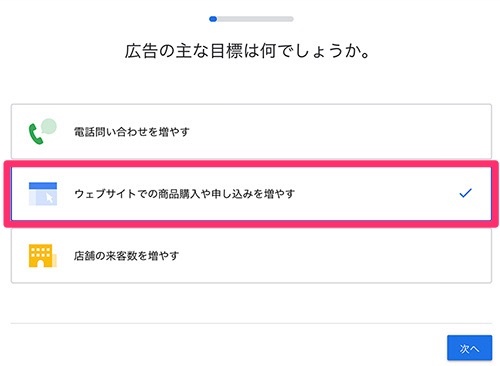
2. 広告の主な目標は、今回は真ん中のウェブサイトでの商品購入や申し込みを増やす。
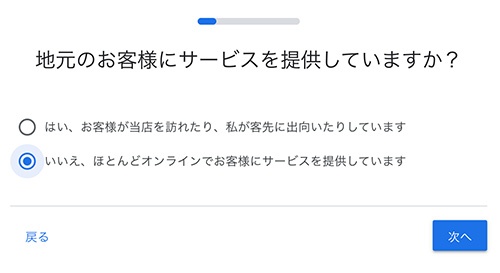
3. 地元のお客様にサービスを提供しますか?は該当する方を選択。
今回は、いいえを選択。

4. お店やサービスの名前を入力。
ホームページ(サイト名)入力。

5. ここもサイト名を入力しておきましょう。
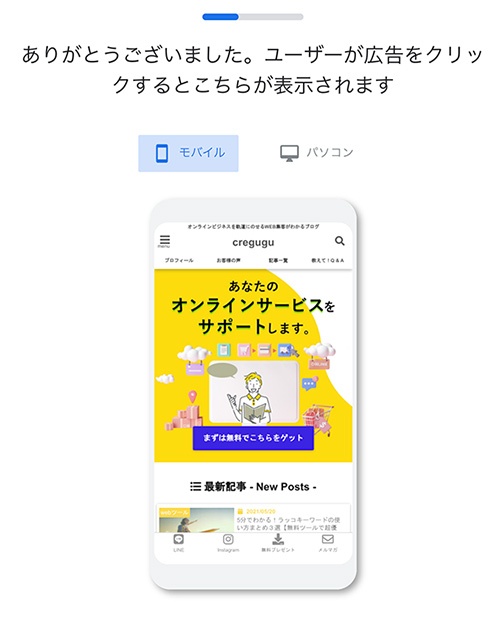
6. ユーザが広告クリックした際、表示されるページが表示されます。
今回は、あくまでキーワードプランナーを使用することが目的ですので、ここで表示されるページを気にする必要はありません。
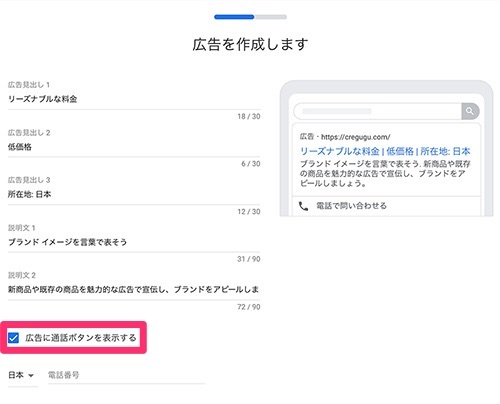
7. 広告は出さないので初期設定のままでOK広告に通話ボタンを表示するはチェックを外しておきましょう。(外しておかないとTEL番号を入力しないと次へ進めなくなります)
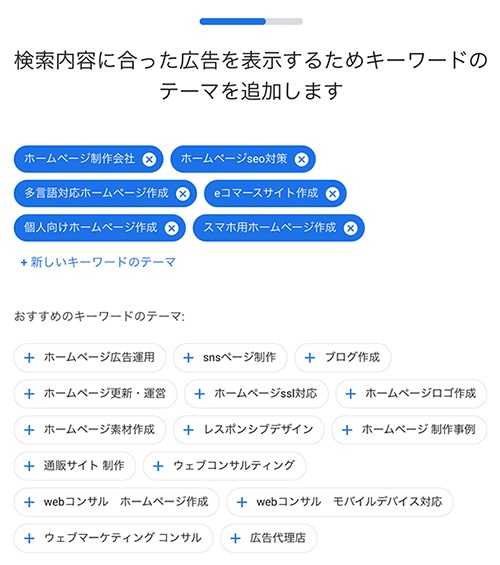
8. ここも初期設定のまま次へ。
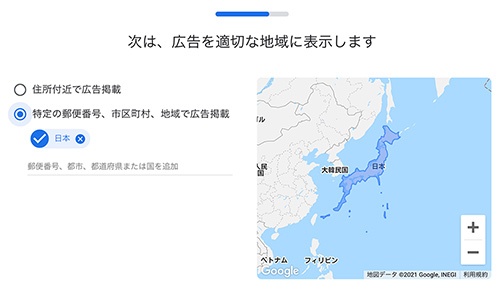
9. 広告の地域は、初期設定の日本で次へ。
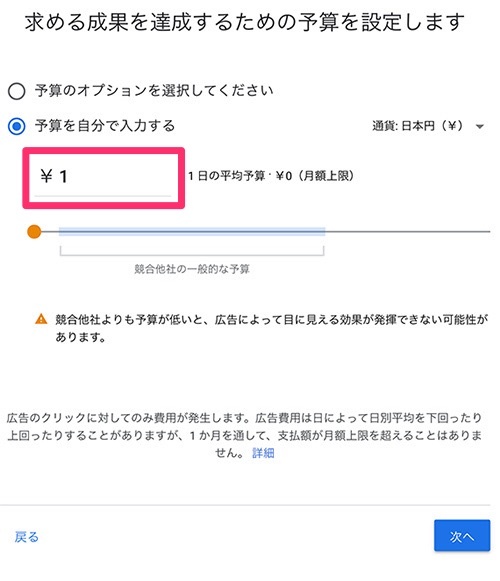
10. 広告料金の予算設定は、1番低い1¥で設定。次へ。

11.これまで設定してきた項目に間違いがないか?確認します。次へ。
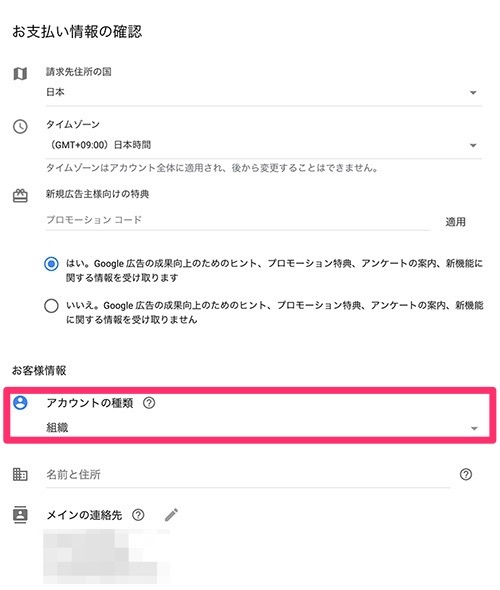
12. アカウントの種類を「個人」に設定。名前と住所も続けて入力。
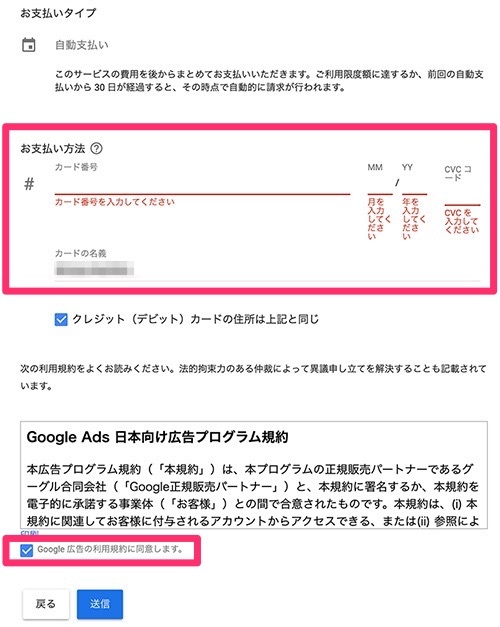
13. クレジットカード情報を入力。利用規約に同意にチェック。で送信しましょう。
「スマートアシストキャンペーンの最適化」と「リマーケティング」の確認が表示された場合、「同意して続行」をクリックします。
*クレジット情報の送信が不安については後述。
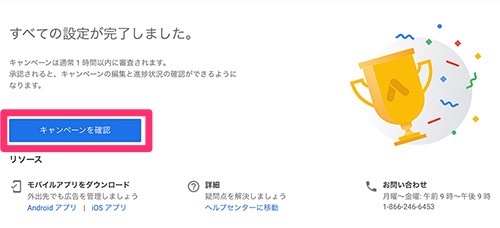
14. Google広告の基本設定は完了です。次にキャンペーン確認をクリック。
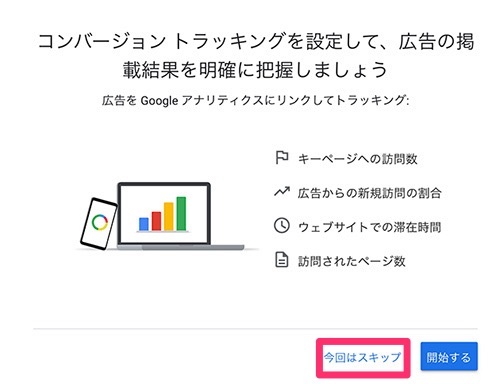
15. コンバージョントラッキング設定画面が表示されたら、今回はスキップを選択してクリック。
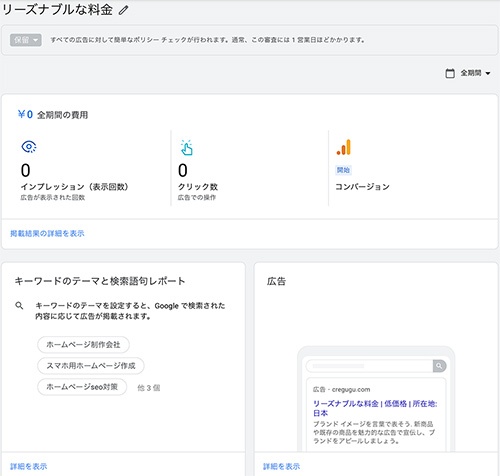
16. リーズナブルな料金の下側のグレーのボタンが「保留」となっています。これは広告に対してのポリシチェックで審査には半日〜1日ほどかかります。

17. 審査が完了するとグレーだったボタンは、緑の有効ボタンになりクリックできるようになります。クリックすると「キャンペーンを一時停止する」と表示されるので、もう1度クリック。
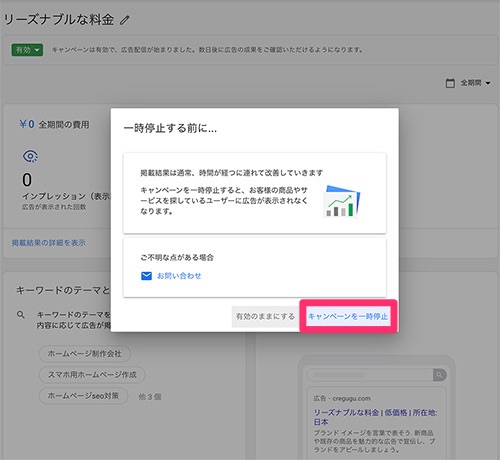
18. ポップアップが表示されるので、「キャンペーンを一時停止」をクリック。この設定したキャンペーンを必ず一時停止するようにしましょう。ここを設定しないと広告費用が発生する可能性があります。
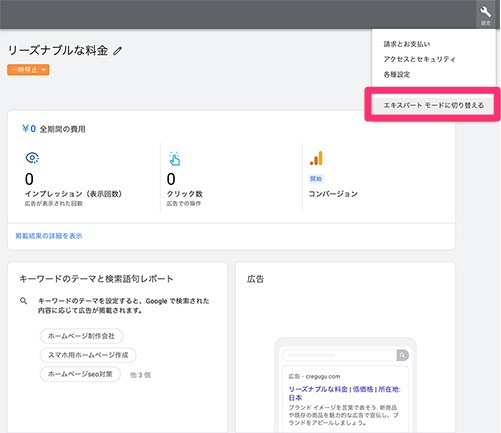
19. 右上のレンチマークの設定ボタンをクリックして「エキスパートモードに切り替える」を選択。キーワードプランナーを使用するには、「エキスパートモード」変更しないと使用できません。
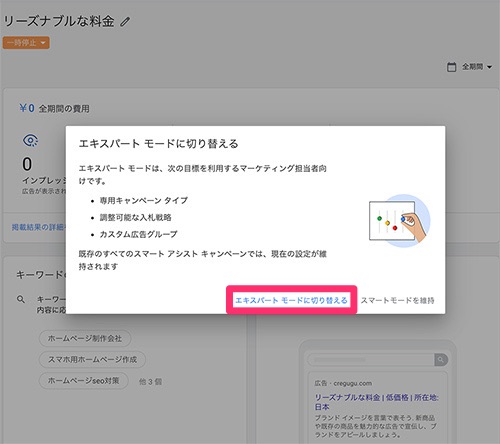
20. ポップアップがあるので改めて「エキスパートモードに切り替える」を選択。クリック。
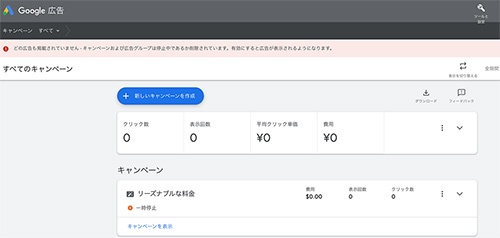
21. エキスパートモードになりました。
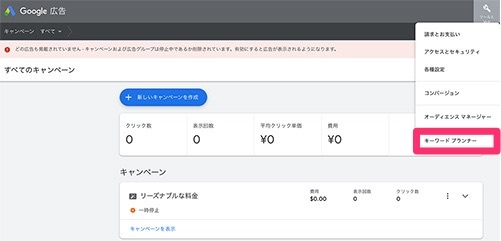
22. 右上の設定レンチマークをクリックして「キーワードプランナー」を選択。
これでGoogle広告の登録からキーワードプランナーを使えるようになりました。
Googleキーワードプランナーの使い方(基本編)
エキスパートモードからキーワードプランナーを開きます。
- 新しいキーワードを見つける
- 検索のボリュームと予測のデータを確認する
それではすすめていきましょう。
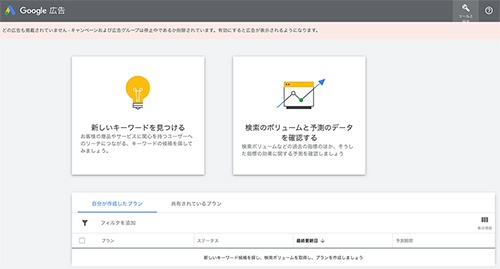
1. 「新しいキーワードを見つける」の使い方
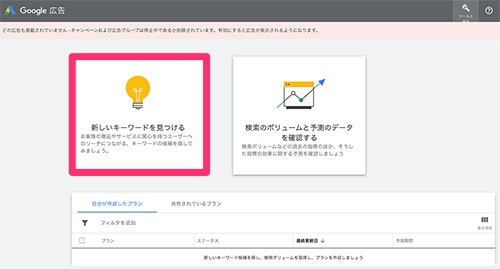
1. 左側の「新しいキーワードを見つける」をクリック。

2. 候補となるキーワードを入力します。

3.「ネットショップ」と入力してみます。
すると「ネットショップ」に関連するキーワードが上がってきます。
狙いたいキーワードを候補の中から選びます。
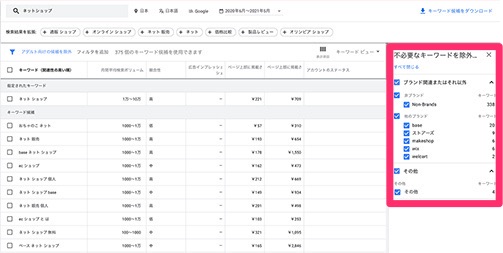
4. 画面右側では、不必要なキーワードを除外した結果が表示されます。
関連キーワード一覧として保存する方法
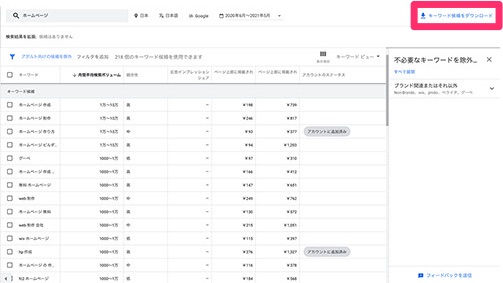
1. 関連キーワードを整理したい場合にはキーワード一覧として保存することができます。
「キーワード候補をダウンロード」をクリック。
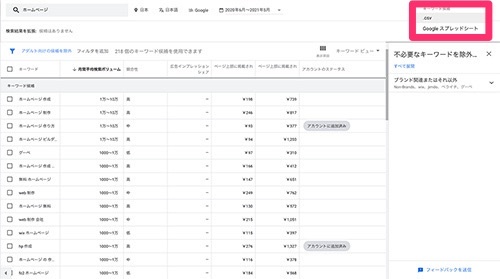
2. クリックすると「CSV」と「Googleスプレッドシート」形式で保存することができます。
適当な方を選択して保存しましょう。
「検索のボリュームと予測のデータを確認する」の使い方
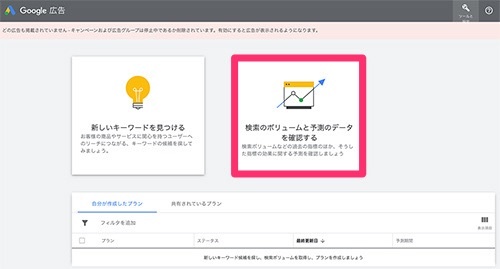
1. 画面右側の「検索のボリュームと予測のデータを確認する」をクリック。
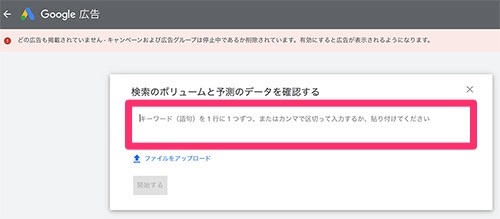
2. 検索ボリュームを確認したいキーワードを入力。
1行ずつ入力するか、カンマで区切って入力すれば複数のキーワードの検索ボリュームを確認することができます。
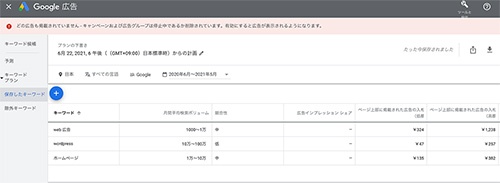
3. 検索ボリュームを確認することができます。
検索ニーズのあるキーワードの調べ方
狙ったキーワードの中で検索ニーズのあるキーワードの調べるには2つの使い方があります。
- 月間検索ニーズボリューム
- 昇順・降順で並べ替える
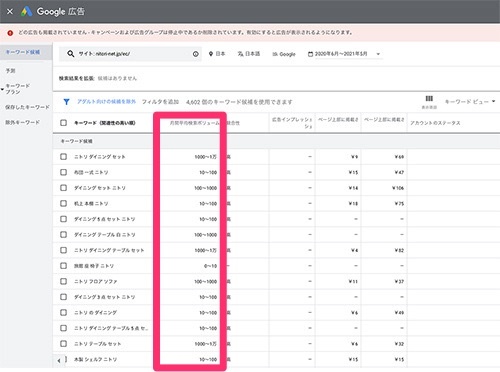
1. 月間検索ニーズボリューム
キーワードが 1 か月に獲得する検索数を確認できます。
広告を出稿していない場合の検索数は、詳細な数字を確認することはできません。
ただわからなくても、どのキーワードが検索数が多いかは十分、確認できます。
範囲としの表示
- 1万〜10万
- 1000〜1万
- 100〜1000
- 10〜100
検索数が多いほど、キーワードのニーズが高いと言えます。ただし、それだけライバルも多くなります。ビックキーワード(1語)は、キーワードの検索範囲が必然的に広くなるので検索回数が多くなるという特性があります。検索からキーワードを狙う場合は、ロングテールキーワード(複数キーワード)から攻めていきましょう。
2. 昇順・降順で並べ替える
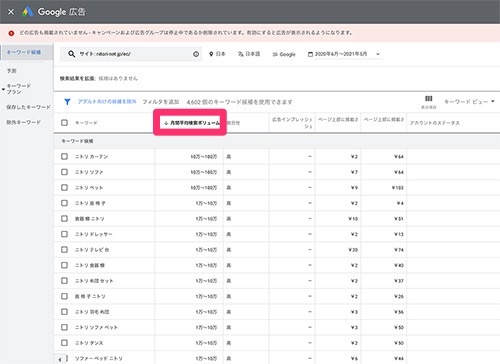
キーワードを昇順・降順で並べ替えることができます。
はじめは、キーワードの並び方はランダムに並んでるので少し見にくいです。
そこで検索数を小さい方から並べたり大きい方から並べることができるのが昇順・降順の機能です。
変更の仕方は簡単で、月間検索ニーズボリュームのメニューの左側付近にカーソルを合わせると矢印が出てくるので、クリックするごとに矢印の向きが上下に変わるのでキーワードの検索ボリュームが多い方から見たいのか?少ない方から見たいのか?用途に合わせて見てみましょう。
狙ったキーワードのライバル(競合)状況の調べ方
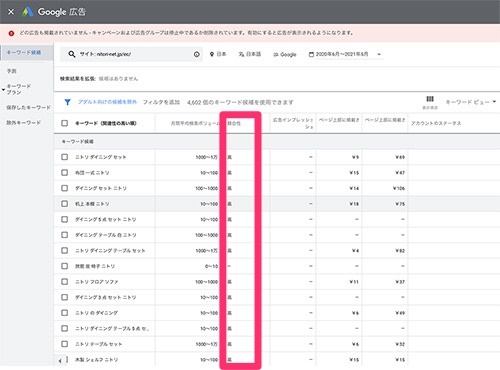
メニューの競合性の意味
キーワードのライバル(競合)を調べるとき、メニュー項目の競合性でライバル状況がわかるわけではありません。この「高・中・低」項目は、あくまで広告を出稿した場合の各キーワードに入札している広告主の数や全体数から算出してるからです。ここは、僕も初め単純にキーワードの競合性として見ていたし勘違いしてる人が結構いるみたいです。なので、この部分はブログやコンテンツのキーワード狙ってる人の競合性ではないということを理解しておきましょう。
キーワードのライバル(競合)状況の調べ方
キーワードのライバル(競合)状況を調べるには、月間検索ボリュームで数値で判断しましょう。ただし、広告を運用していないと詳細な数値はわからないので、目安として判断しましょう。
WEBサイトから、どんな検索キーワードから流入してるか?確認する方法
例えば競合のWEB サイトが、どんなキーワードから自社サイトへ流入してるのか?わかると参考になると同時に対策の立てることができます。
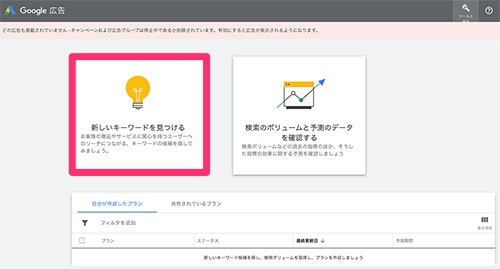
1. 新しいキーワードを見つける
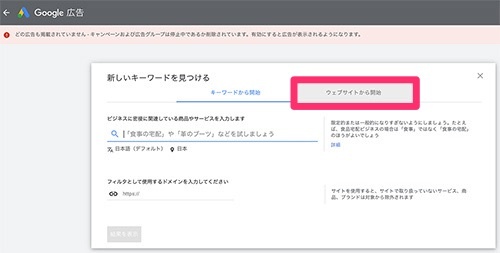
2. 「ウェブサイトから開始」をクリックし、キーワードを調査したいサイトのURLを入力。「結果を表示」をクリックします。
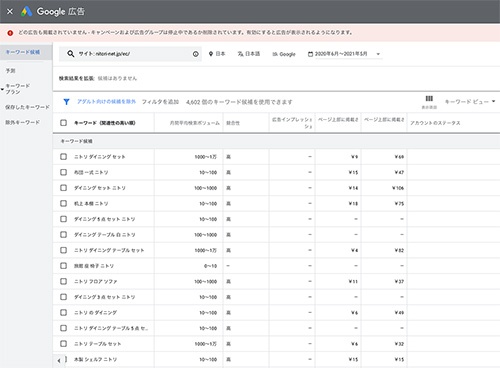
3. WEBサイトからのキーワード流入が確認できます。
キーワード選定だけの場合はズバリ無料なの?
ここまでGoogleアカウント登録、Google広告の登録の設定を読みすすめてくれていたら、わかると思いますが、結論、無料です。キーワードプランナーは広告を出稿することをベースに使用するツールなので結論、広告を使わずに、ただキーワードをリサーチするだけなら、費用は一切かかりません。
広告料金がかかりそうで怖い・・実際のところどうなの?
4 .キーワード選定だけの場合はズバリ無料なの?でも書きましたが、基本はかかりません。ただ誤って広告料金が発生してしまっていた事例はあるので、ここはしっかり確認しておさえておきましょう。
これで大丈夫!広告料金を発生させないようにするため注意点
- 予算の上限金額を最小金額の1円にしておく
- キャンペーンの有効ボタンを一時停止にしておく
料金が発生してしまっていたというパターンでよくあるのが、この有効ボタンをクリックしてキャンペーンの有効ボタンを一時停止にしておくことをせずに、そのまま状態にしていることに気づかずに料金が発生してしまうことがあるのが、よくあるパターンです。逆を言えば、有効ボタンを一時停止にさえしておけば、広告料金がかかることはないので、しっかりと確認する癖をつけておきましょう。